Hvordan Bruke Dropbox – Bruksanvisning For Dropbox Med Hjelp, Tips Og Triks
Her ser du hvordan disse installeres. Permanent sletting av fil fra Dropbox Axel Sjøstedt 2018-02-23T12:58:24+01:00 Tags: sletting | Dropbox tar vare på alle slettede filer, men i noen tilfeller vil du kanskje bli kvitt en fil for all fremtid, og da kan du slette den permanent.
Hvordan bruke Dropbox Transfer | Dropbox-hjelp
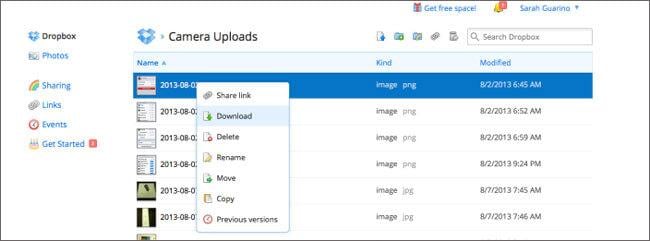
Hvordan bruke Dropbox Rewind. På Logg på Klikk på Filer. Hvis du er på på en telefon, klikker du på … (ellipse) øverst til høyre på skjermen. Hvis du vil spole tilbake hele Dropbox-kontoen, klikker du på Spol tilbake Dropbox på høyre side. Hvis du bare vil spole tilbake en bestemt mappe, åpner du den aktuelle mappen og klikker på Spol tilbake denne mappen. Alle mapper som ligger inne i denne mappen, spoles også tilbake. Dropbox Business: Hvis du er på et Dropbox Business-team, klikker du på Spol tilbake Dropbox for å spole tilbake dine private filer og delte mapper. Obs! Hvis du ser en lilla mappa med navnet ditt på seg, åpner du den mappen og klikker på Spol tilbake Dropbox, for å spole tilbake dine private og delte mapper Deretter klikker du på en teammappe og klikker på Spol tilbake denne mappen, for å spole tilbake teamfilene dine. Gjenta dette trinnet for hver teammappe. Klikk på Kom i gang. Du vil se et diagram som måler mappens aktivitet dag for dag. Klikk på diagrammet for å velge en bestemt dag.
Du kan innhente filer fra andre ved å opprette en filanmodning. Gi anmodningen et navn, og send koblingen til de du vil innhente filer fra. De som sender inn filer, trenger ikke å ha en Dropbox-konto. Finn ut hvordan du oppretter en filanmodning.
- Hvordan bruke Dropbox Transfer | Dropbox-hjelp
- Hvordan bruker jeg hjemmesiden på dropbox.com? | Dropbox-hjelp
- Hva er fordelen med smart tv
- Norway kommune map
- Bokmålsordboka | Nynorskordboka
- Tøyen torg restaurant dallas
Dropbox har mange års erfaring med å gjøre seg fortjent med brukernes tillit. Dropbox for bedrifter er sertifisert [... ] Få full kontroll over dine delinger Sigurd Rognhaugen 2018-01-15T20:25:48+01:00 Å ha full kontroll på mapper, lenker og filer som er delt med deg og som du har delt med andre kan være svært nyttig. Plutselig overser man en mappe du ba om tilgang til for lenge siden, eller så glemte du at du delte [... ] 3 gode grunner til å bruke Dropbox Showcase Sigurd Rognhaugen 2018-01-03T14:39:54+01:00 Tags: portfolio, presentasjon, showcase | Har du opplevd å ha sendt filer til en kunde, men at de ble oversett? Eller at de kun lastet ned det første vedlegget? Fallgruvene er mange når man skal vise prosjekter til kunder eller kollegaer. Derfor har Dropbox laget Showcase, en enklere måte å [... ] Kom i gang med SmartSync Sigurd Rognhaugen 2017-08-24T11:22:13+02:00 Tags: applikasjon, synkronisering | Dersom du har store filer på din Dropbox har du kanskje hatt dett problemet før - din PC har ikke nok plass til å holde på filene.

Del mapper uten bekymringer Trenger du å dele mapper med en klient, men vil være sikker på at de ikke endrer de opprinnelige filene? Med Dropbox-fildeling kan du dele en skrivebeskyttet kobling til en fil eller mappe og kopiere den til en e-post, sms eller chat. Du kan også velge en Dropbox-plan som lar deg fastsette avanserte delingsalternativer, for eksempel en utløpsdato for en kobling og passordbeskyttelse. Med Dropbox kan du dele mapper og invitere både kollegaer og spesifikke brukere utenfor selskapet. Mappetillatelser lar deg bestemme om du vil la personer få lov til å endre eller se på innholdet. Ulike tillatelsesnivåer gjør det enkelt å gi personer tilgang til spesifikke undermapper i stedet for å la dem se hele mappen. For eksempel kan de se undermappen "nettsted-rebrand-bilder", men ikke "alle bilder"-mappen den ligger i. Organiser mappene dine på ett sted Det kan være en overveldende og stressende oppgave å organisere og dele mapper når de ligger på flere steder. Dropbox gir deg sinnsro med en sikker lagringsplass for alle mappene og filene dine.
Vis filene og aktiviteten din på ett sted på, og på startsiden for Dropbox Android- og iOS-appene. Med startsiden kan du: Vise aktivitet fra både Dropbox og Paper Stjernemerke filer, mapper og Paper-dokumenter for å få rask tilgang Se teammedlemmenes siste aktivitet på Dropbox og Paper Hva er innholdsforslag? Dropbox foreslår filer og mapper som du kanskje vil ha tilgang til, basert på kontoaktiviteten din. Filer du nylig har brukt eller åpnet flere ganger, kan vises i Foreslått for deg -delen på Hvis du vil fjerne en fil fra innholdsforslagene dine, klikker du på X øverst i høyre hjørne av filen. Hvis du fjerner en fil fra innholdsforslagene dine, vil ikke dette føre til at filen slettes, det fjerner bare filen fra Foreslått for deg -delen. Hvis du vil skjule alle innholdsforslagene, klikker du på Skjul ved siden av Foreslått for deg -delen. Hva er uleste varsler? Vis ny aktivitet siden forrige gang du brukte Dropbox eller Paper. Dette omfatter nylig aktivitet, når noen @omtaler deg, og alle kommentartråder du er involvert i.
Du har kanskje prøvd å slette noen av og til, men det blir alltid fullt igjen. Dropbox [... ] Hvordan koble din private og bedrifts-konto fra Dropbox sammen Sigurd Rognhaugen 2018-02-14T16:46:56+01:00 Tags: connect, forbind, privatkonto | Mange har en privat Dropbox hvor man lagrer personlig data, egne bilder og viktige dokumenter. En av mange fordeler med Dropbox for bedrifter er muligheten for å koble sammen bedrifts- og privatkontoen. Resultatet vil da bli at du får to mapper på din datamaskin [... ] Dropbox og Microsoft Office Axel Sjøstedt 2018-01-03T14:32:33+01:00 Mange av våre kunder bruker Microsoft Office, både på PC, Mac og nettbrett. Dropbox har et godt samspill med Word, Excel og PowerPoint, og samspillet blir stadig utvidet med nye funksjoner. Hvordan installere Dropbox på datamaskin, mobil og nettbrett Axel Sjøstedt 2017-01-04T20:55:55+01:00 Tags: applikasjon, installasjon, mobil | Det finnes apper- både til datamaskin, mobil og nettbrett som gir deg tilgang til Dropbox-filene dine.
Med Dropbox Transfer er det enkelt å sende filer du ikke trenger å samarbeide på. Du kan for eksempel bruke Dropbox Transfer til å sende et ferdig produkt eller en kontrakt til en kunde. Dropbox Transfer gir eiere av overføringer mer kontroll enn å dele en mappe fordi: Eiere av overføringer kan se hvor mange ganger en overføring har blitt vist eller lastet ned Filer som deles via en overføring, vises ikke i mottakerens Dropbox-mappe Overføringer utløper automatisk etter 7 dager Mottakere kan ikke redigere filer i en overføring Når du sender en overføring, vil mottakeren få en kobling med navnet ditt, en liste over filnavn og størrelser, og utløpsdatoen for overføringen. Mottakerne kan dele koblingen. Det kreves ikke noen Dropbox-konto for å få tilgang til eller laste ned en overføring. Obs! Størrelsesgrensen for overføringen avhenger av hvilket abonnement du har. Basic (gratis): 100 MB Plus: 2 GB Professional: 100 GB Business Standard: 2 GB Business Advanced, Enterprise eller Education: 100 GB Obs!
- Hva kan man gjøre i riga city
- Hvor høy er åse kleveland
- Hva er ct
- Lolo ferrari død
- R�ykvarslere best i test 2018
- Overnatting valle i setesdal
- Fronter ringebu kommune north
- Blødning uke 10.1
- Når er romjula 2018
- Hva betyr omsetning
- Hvor lenge skal man koke egg city
- Personlige gaver til barnes
- Norges amerikanske idretters forbund
- Vegtrafikkloven paragraf 3
Saturday, 17 December 2022